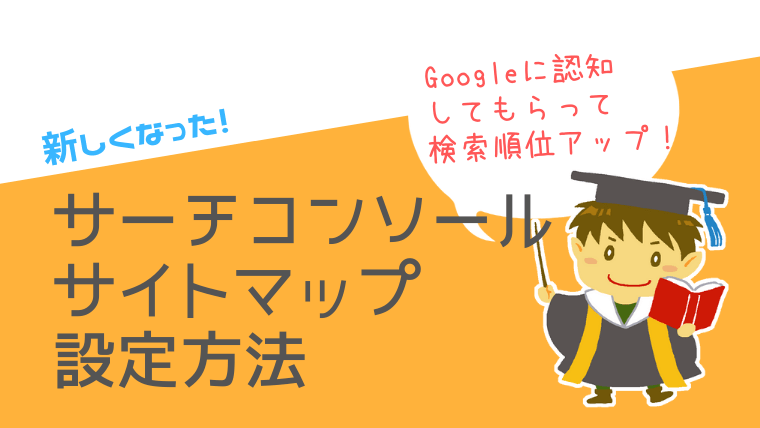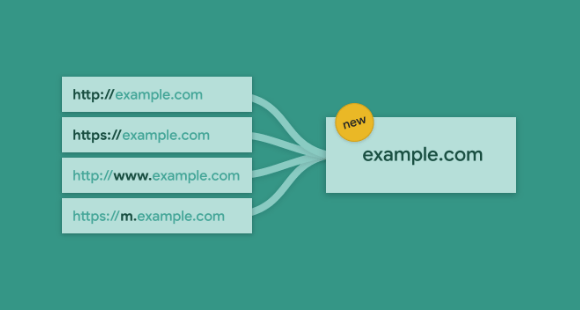サイトマップと言われると昔のサイトを思い出すアラサーオタクの有川 です。
そこから各ページに飛んで行って…メニューには「地図」とか「作品庫」とか書いてあって、そこに裏サイトのパスが…
今日は!
Googleに認知してもらう!
サーチコンソールの登録と
サイトマップの設定方法
をお伝えします。
目次
0.サイトマップって何?サーチコンソールって何?
では、そもそも
「サイトマップ」
「サーチコンソール」
が何かを確認しておきましょう。
畳んでおきますので、知りたい!っていうあなたは見てください(/・ω・)/
0-1.サイトマップとは
その名の通り、サイトのマップ(地図)です。
なので、ブログにどんな記事があるか把握するためのものとなります。
サイトマップには2種類あります。
- XMLサイトマップ:検索エンジン(GoogleやYahoo!)用
- HTMLサイトマップ:読者さん用
XMLサイトマップは、検索エンジンが「このブログにはこんな記事があるのね」と把握するために使われます。SEO対策的にも効果がありますので必ず作っておきましょう。
HTMLサイトマップは、読者さんがブログ内の記事を探しやすくするためのものなので、記事が増えてきたらでOKです。
今回は、XMLサイトマップを作っていきます。
作成方法をすぐに見たい時は「1.サイトマップ作成方法」←をクリック!
0-2.サーチコンソールとは
- Googleが提供しているサービス
- ブログについていろいろなことが分かる
サーチコンソールを使うことで、あなたのブログについて様々なことが分かるようになります。
例えば…
- ページのクリック数
- ページのクリック率や掲載順位
- クエリ(ユーザーが検索時に入力する単語)
など。
特に、クエリを知ることで
「どんなワードで検索して、自分のブログにたどり着いているか」
が分かるので、読者のニーズを知ることができます。
そして、サーチコンソールでは、自分の記事が認知されているかどうかも確認ができます。
そのために、今回はサーチコンソールに登録する方法をご紹介しています。
『サーチコンソールを使ったリライト記事の選び方とお宝キーワードの活かし方』
いろいろ見れるがゆえに、「何を見たらいいの?」と迷うことがあるので、上の記事でサクッとポイントを押さえておきましょう。
1.サイトマップ作成方法
では、まずはサイトマップを作成していきます。
今回は、「Google XML Sitemaps」というプラグインを使っていきます。
1-1.プラグインダウンロード
上記サイトからダウンロードし、有効化しましょう。
ワードプレスにログインして、「Google XML Sitemaps」で直接検索してもOKです。
1-2.設定
続いて、プラグインの設定を行います。
有効化できたら、左側の「設定」から「XML-Sitemap」を選びます。
上から必要な部分だけ、順番に確認していきましょう。
基本的な設定
ここはそのままでOKですが、念の為、下の画像のようになっているか見ておきましょう。
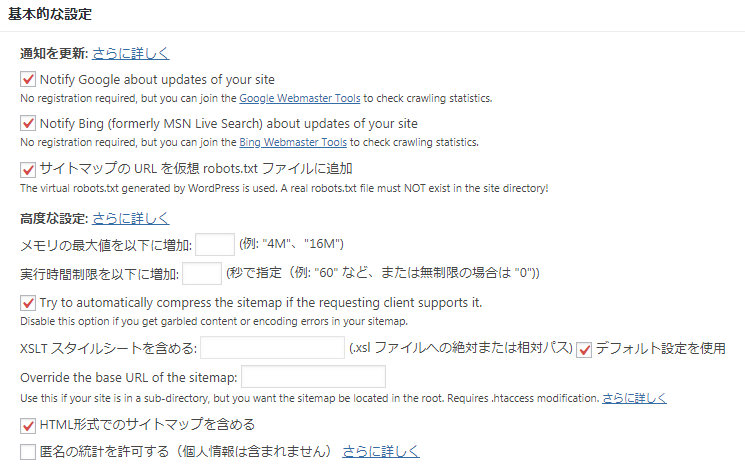
投稿の優先順位
一番上の「優先順位を自動的に計算しない」を選びます。
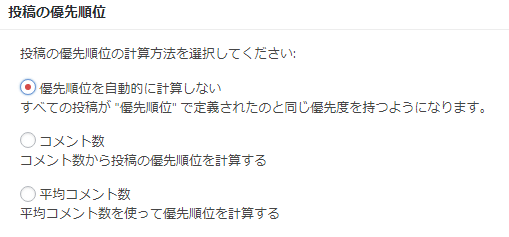
Sitemapコンテンツ
サイトマップに登録するコンテンツを選択します。
こちらは下記の画像のようにチェックを入れておきましょう。
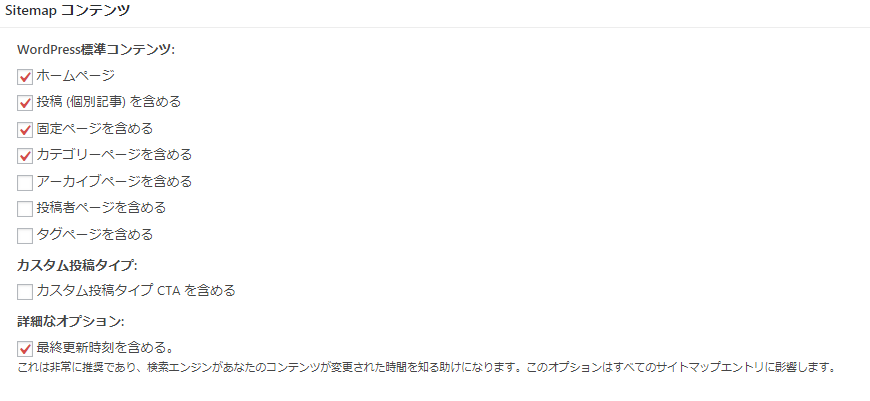
Change Frequencies
ここは、クローラー(Googleがあなたのブログに訪れて記事をチェックするシステム)がページを訪れる頻度を設定する部分です。
が、コレのとおりにチェックされるわけではないので、あくまで目安です。
下記画像のように設定しておけばOKです。
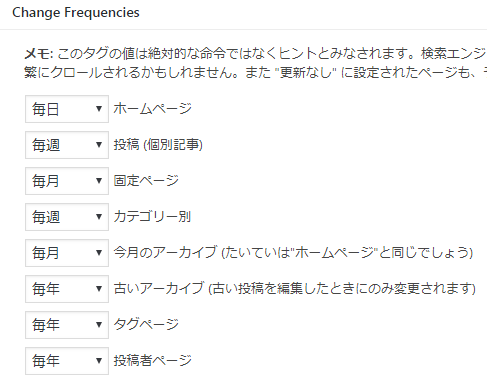
ブログ運営が長くなってきて、自分で「このページは別にいいかな」と思えば、頻度調整をしましょう。
優先順位の設定 (priority)
クローラーがチェックする優先順位の設定です。
が、これも上同様に、目安です。
とりあえず、こちらも下記画像のように設定しておきます。
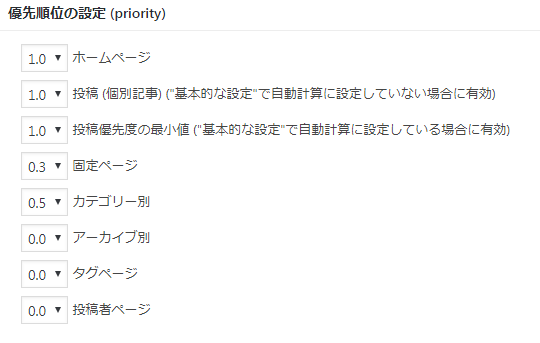
これでプラグイン側の設定はOKです。
では、サーチコンソールにサイトマップを登録しましょう!
2.サーチコンソールを使う
サーチコンソールを使うための手順は以下のとおりです。
- サーチコンソールにブログURLを登録
- 所有者の確認
- サイトマップの追加
2-1.URL(プロパティ)登録
まずは、上記画像から、サーチコンソール公式サイトへいきましょう。
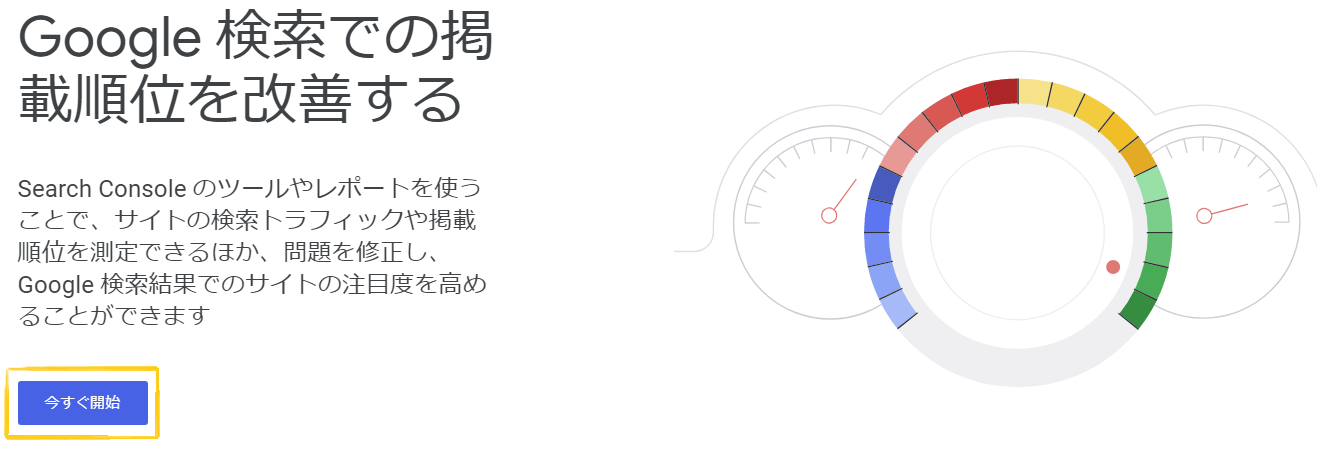
「今すぐ開始」をクリックすると、
Googleアカウントのログインを求められるので、ログインします。
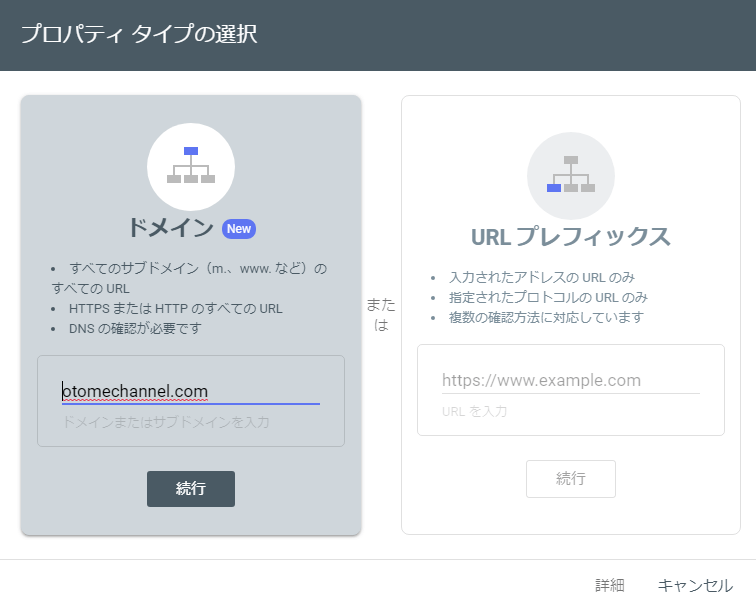
グーグルアカウントでログインすると、上記画面がでます。
新しいサーチコンソールでは、サーバーごとブログを登録します。
自分のブログのドメインを入力し、「続行」をクリックしましょう。
そうすると、下記のような案内がでてきます。
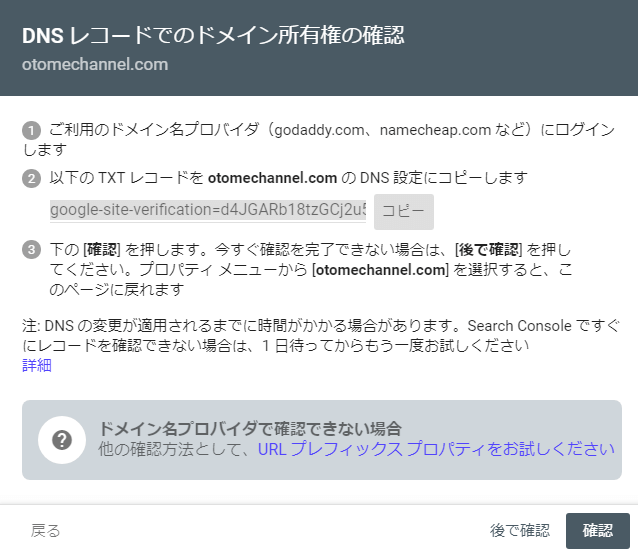
ここからは、サーバー側で設定が必要になってきます。
ので、このまま画面を開いておいて、別タブか別窓で、契約しているサーバーの管理画面へいきましょう。
Xサーバーにおける設定を紹介していきます。
2-2.所有者の確認
では、サーバー側で所有者の確認のための設定をしていきましょう。
①エックスサーバーにログインし、サーバーパネルを開く
サーバーパネルへ行きましょう。
②DNSレコード設定をクリック
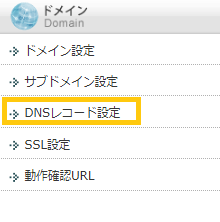
サーバーパネルに入ると、ドメインの項目があるので、その中の
「DNSレコード設定」
をクリック。
③「DNSレコード追加」のタブをクリック。
サーチコンソールで登録したいドメインを選択します。
すると、下記のような画面に。
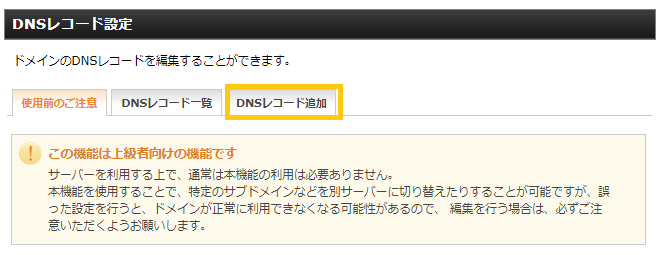
作業自体はコピペで終わりますが、間違えるとブログが表示されなくなってしまうこともあるので、一つ一つ確実に行いましょう。
設定画面が出てくるので入力していきます。
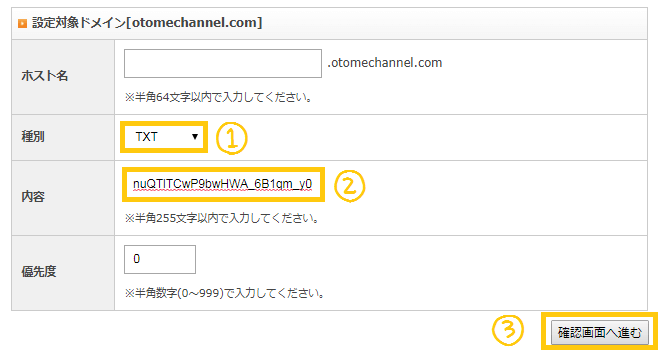
- (種別)TXT
- (内容)サーチコンソールで出てきたコードをコピペ
- 確認画面へ進む
これでコードの追加は完了です!

④サーチコンソールで所有権を確認
サーチコンソールに戻って所有権を確認します。
最初は下のような画面になるかもですが。
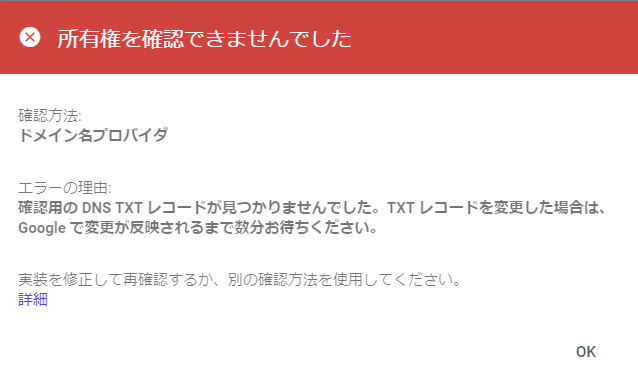
コードの追加が反映されるのに10分程度かかります。
「OK」を押して、前の画面に戻り、10分後ぐらいに、もう一度確認してみましょう。
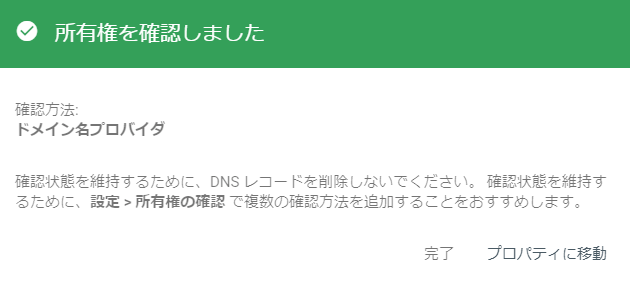
この画面が表示されれば、所有者の確認はOKです。
いよいよ本題のサイトマップ追加にいきます。
2-3.サイトマップの追加
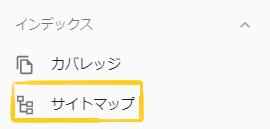
サーチコンソールの左側メニューの「インデックス」→「サイトマップ」をクリックすると、
右側にこんな画面が出ます。

そこに、サイトマップのURLを入力します。
が…
このURLは先ほど
ワードプレスでサイトマップの設定に使ったプラグインで確認できます。
「設定」から「XML-Sitemap」を選びます。
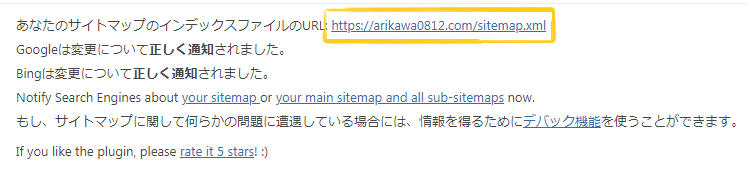
これをコピーします。
2-4.サイトマップのURLを入力、送信
プラグインの画面で確認したサイトマップのURLを入力、送信ボタンを押します。
これでサイトマップの追加は完了です!
最後に、少しだけですが、
サーチコンソールの見方で、初心者もおさえておきたいポイントを紹介します。
3.ブログ初心者が押さえておきたいサーチコンソールで見るべき3つのポイント
- インデックスされているかどうか
- どんな検索ワード(クエリ)で来ているか
- 外部リンクが貼られているか
4.サイトマップは早めに作ろう!:まとめ
以上!
サイトマップの作り方と
サーチコンソールの設定方法
でした!
Googleさんにインデックスされないことには検索結果には出てこないので、
サーチコンソールに登録して、エラーが出ていないかを確認しておくのが大切です。
また、サーチコンソールでは、読者さんがどんなキーワードで自分のブログ・記事にたどり着いたか、外部リンクが貼られているかなども見れるようになっています。
これを機に、ぜひ使ってみましょう!
では、ここまでお読みいただきありがとうございました!
次の記事でお会いしましょう。
↓参考
↓↓導入しておきたいツールの記事はこちら!


↓私がブログ開始1年目、収益ゼロだったときの話(*’ω’*)↓