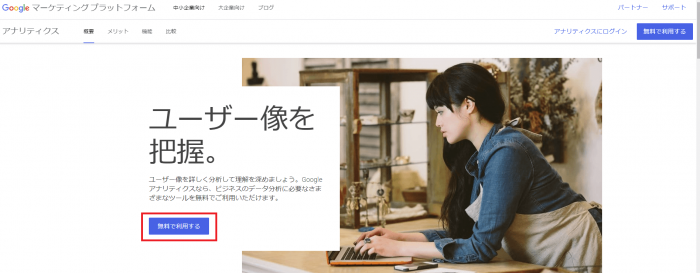数字を見るのは苦手な有川 です。
てことで、今回は
ブログ運営に欠かせない
Googleアナリティクスの設定の仕方
を伝授します!
この記事は↓↓こんなあなた↓↓に向いています。
この記事では
- アナリティクスとはなんぞや?
- アナリティクスで使うコードの取得方法
- アナリティクスのコードの設置方法
をお伝えします。
目次
0.アナリティクスとは?
Googleアナリティクスは、Googleが展開しているサービスです。
- ブログのPV数
- リピート率
- 読者が何を使ってみているか(スマホやパソコンなど)
- どこを経由してブログを見に来ているか
- 今、どの記事が見られているか
などを確認することができます。
リアルタイムで見られてる記事を確認できたりするんだね。
その人に向かって「ありがとう!」って言いたくなる(笑)届かないけど(笑)
どの記事がよく読まれているかとかもわかるから、
人気の記事の傾向がはかれるよ。
逆に、見られてない記事もわかるから、どれをリライトすればいいのかもわかる!
より良いものにしていくのには絶対必要ってことね。
0-1.設定の手順
- Googleに登録する(登録してある人はログイン)
- Googleアナリティクスに登録する
- トラッキングIDを設置
サクッとやっちゃおう!
まずは公式サイトへアクセスして、
「無料で利用する」をクリック!
1.Googleに登録する
まずがGoogleへの登録です。
普段からgmailなどのGoogleのサービスを使っているのであれば、
そのままログインすることができます。
2.Googleアナリティクスに登録する
ログインすると、この画面にうつります。
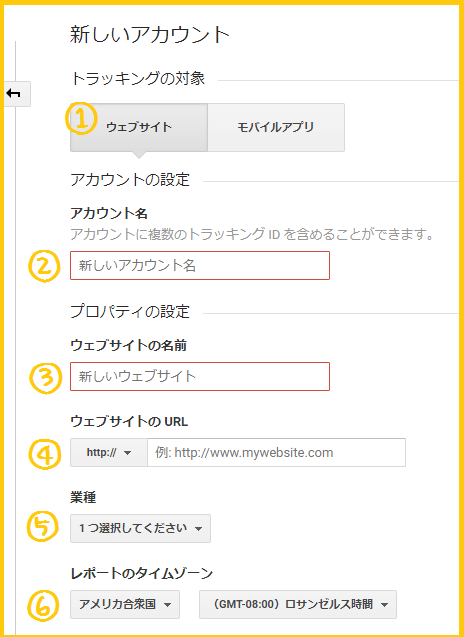
必要項目を入力していきましょう!
①「ウェブサイト」のままでOK
②「アカウント名」
日本語で入力可。
アカウント名はなんでもいいので、「ブログ」とかわかりやすいものを入れておきます。
あとから変更もできます。
③ウェブサイト名
自分の作ったブログの名前
④ウェブサイトのURL(httpとhttpsの選択)と、URL(ドメイン)
SSL化してある人は「https://」を選択。
うちのワードプレスでブログを開設する記事を見て作った人は、「https://」を選択。
以降はそのままドメインを入れましょう。
⑤業種
ずばりな職種がなければ近いものやその他を。
⑥タイムゾーン
自分がいる国を設定しましょう。
国を決定すると、右側の標準時は自動で選択されます。
共有設定は、そのままのチェックの状態で進めましょう。
最後に「トラッキングIDを取得」をクリック!
3.トラッキングIDを設置
トラッキングIDを取得すると、こんな画面になります。
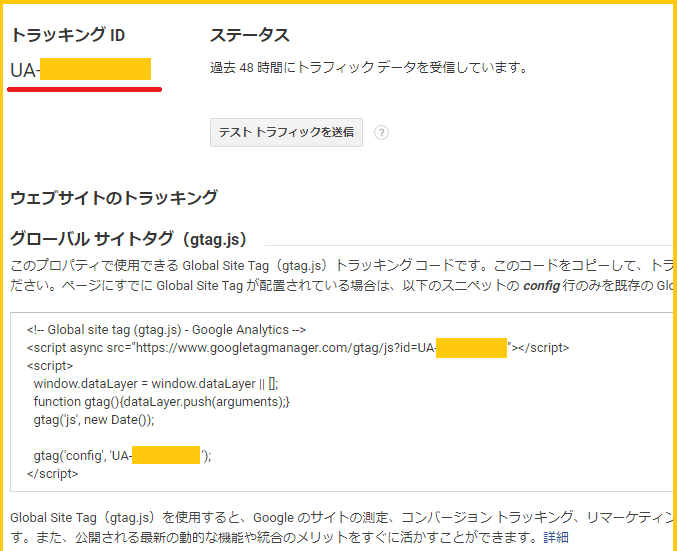
これをブログに設置することで、アナリティクスを使うことができるから、
メモ帳にコピペするか、画面をこのまま残しといてね。
このIDを設定する方法は2種類です。
- プラグインの「All in One SEO Pack」で設定
- テーマに予め入ってる項目で設定(JINの場合)
それを使っている人向けに、JINでの設定方法もお伝えします!
プラグインの「All in One SEO Pack」で設定していくよ。
サクッと終わらせちゃいましょう。
3-1.プラグイン上で設定
まずは、「All in One SEO Pack」を使っている場合を紹介します。
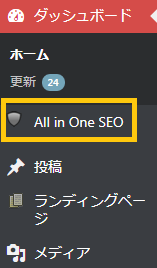
ワードプレスにログインして、ダッシュボードから
「All in One SEO 」の一般設定をクリック。
ページを下に下げていくと、「Google設定」の項目があります。
その中の「GoogleアナリティクスID」に先程のトラッキングIDを入れます。
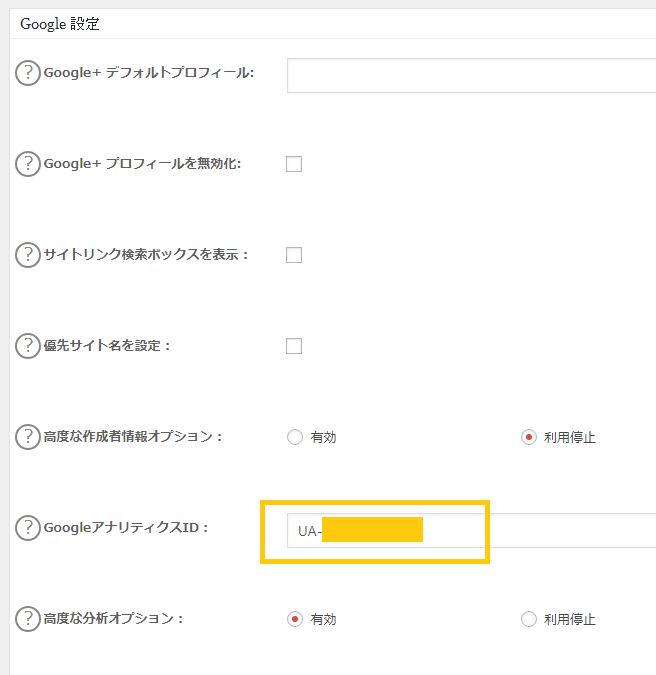
おまけ:アナリティクスで自分を数えないようにする
PV数など、自分をカウントしないようにするには、下記の画像のようにチェックをいれておきましょう。

最後に、ページの一番下の「設定を更新」をクリックしておきます。
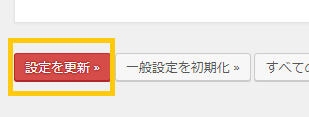
最後に、アナリティクスの情報の簡単な見方を紹介してるから、よかったら見ていってね。
4.アナリティクスの情報の見方 へ飛ぶ!
3-2.JINの場合
「JIN 」というテーマを使っている場合は、
公式サイトで丁寧に説明してくれたるので、そちらを参考にやってみましょう!
4.アナリティクスの情報の見方
では、最後に簡単ですが、
PV数の見方と、リピート率の見方を紹介しておきます。
リピート率は、繰り返し見に来てくれてるお客さんだから、
あなたのブログのファンになってる可能性が高いよね。
濃いお客さんが増えてるってことこだから、
記事で商品を紹介したとき手にとってもらいやすくなるよ。
ブログのファンなら、「この人が紹介してるなら」って思って
紹介してる商品を買ってくれるかもしれないもんね。
それの商品を、アフィリエイトしておけば、
そこから収入になるってことだね。
だから、ブログでファンを作ることはとっても大事なんだよ。
4-1.PV数はここで見る
アナリティクスにログインして、左のメニューから
①行動
②概要
を選択。
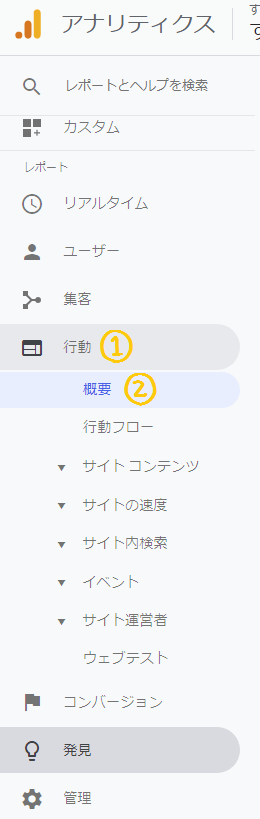
あなたが見ている画面が全く同じじゃなくても
安心して!
「行動→概要」を見るのは一緒だよ。
すると、右のページが切り替わるので、PV数はそこで見ます。

PV数は「ページビュー数」の部分です。
4-2.リピート率はここで見る
こちらも、同様にアナリティクスの左側のメニューから
①ユーザー
②概要
を選択。
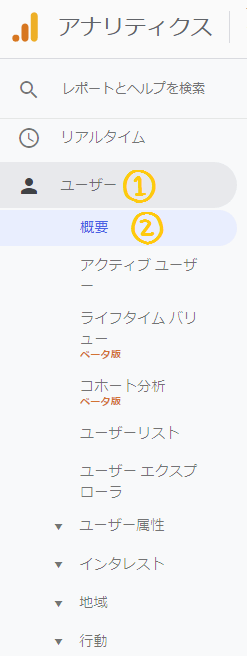
リピート率は「新規セッション数」から計算します。
◆◇◆
新規セッション数は、あなたのブログに「新しく来た人」です。
お店で言えば新規顧客ですね。
新しく来た人以外は、「リピートの人」になるので、
100%から、新規セッション数を引けば、リピート率になります。
例えば、新規セッション数が75%だったとします。
リピート率は100-75=25で、25%はリピートの人ということですね。
それってかなりすごくない?
私にはまだレベル高そう…
リピート率は15%(新規セッション数85%)
ぐらいを目指していくといいよ。
5.まとめ
以上、アナリティクスの設定方法でした。
アナリティクスを通して、ブログがどんな状態かを把握することができるので、
ぜひ、活用していってください。
では、ここまでお読みくださりありがとうございました。
次の記事でお会いしましょう!
↓私がブログ開始1年目、収益ゼロだったときの話(*’ω’*)↓