プロテクトとか暗号化とか言われるとちょっとかっこいいなと思う有川 です。
ねえ、この「保護されていない通信」ってヤバイページってこと?

はい、てことで今回は!
初心者も玄人も必須!
ブログをSSL化(HTTPS化)する方法
を伝授します。
この記事は↓↓こんなあなた↓↓に向いています。
ワードプレスを使ったブログをSSL化する方法
をお伝えしていくよ!
気になることがあれば、目次から飛んでね。
1.SSLとは?
SSL化とは、
ページ上の通信を保護(暗号化)するように変更することです。
時々「保護されていない通信」と出るのは、
このSSL化がされていないページだからです。
SSL化することで、URLの先頭の「http」が「https」に変わるので、
「https化」ともいいます。
あれが、第三者に盗み見られる場合があるんだ。
じゃあ、通販とかで、クレカの番号とか入れてて、
そのページがSSL化されてなかったら…
保護されていないページでお買い物するのはやめよ…。
2.ワードプレスのブログをSSL化する方法
では、ここからはワードプレスを使ったブログのSSL化について紹介します。
うちのブログでは、エックスサーバーをおすすめしてるから、
エックスサーバーでのやり方を説明するね!
5分もあれば終わるので、サクッとやっちゃいましょう。
①エックスサーバー(サーバーパネル)のメニューから「SSL設定」をクリック
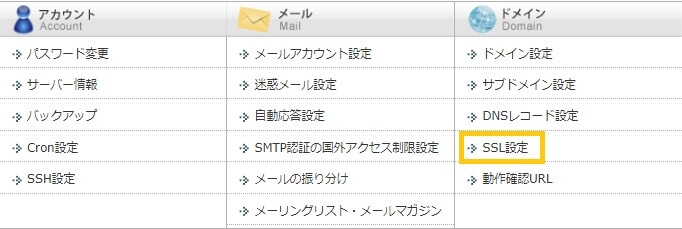
②設定するドメインを選ぶ
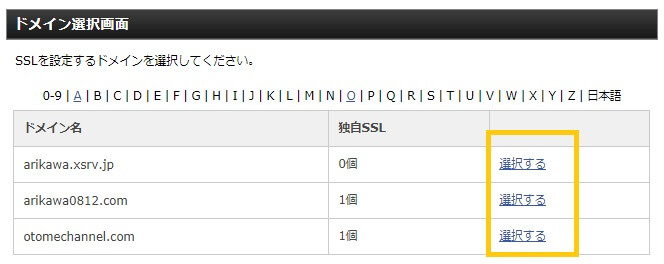
③「独自SSL追加設定」タブ→SSL化したいドメインを選ぶ
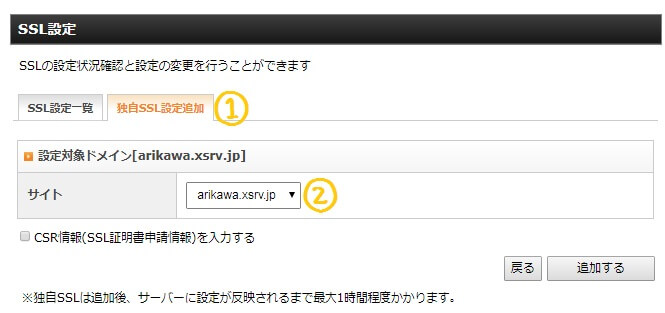
④「追加する」をクリックする
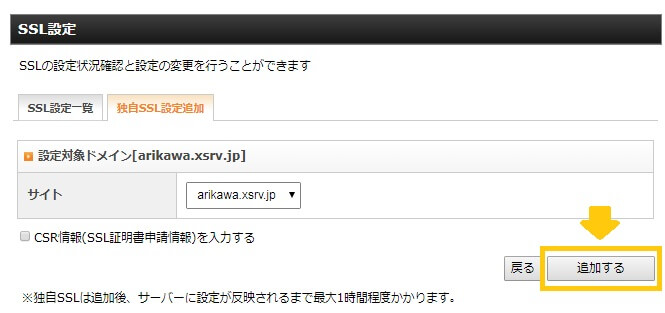
これでSSL化は完了です。
反映されるまで最大1時間かかります。
3.ワードプレスの設定をする
では、ここからはワードプレスの設定を行います。
先ほど、エックスサーバーで設定したSSL化を、ワードプレス上でも反映させます。
①ワードプレスにログイン
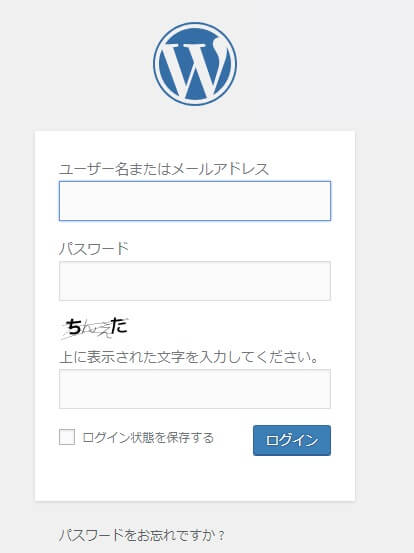
エックスサーバーでインストールしたときに設定した
「ユーザー名」と「パスワード」を入力します。
ひらがな入力の部分があります。
②左のメニューから「設定」→「一般」を選ぶ
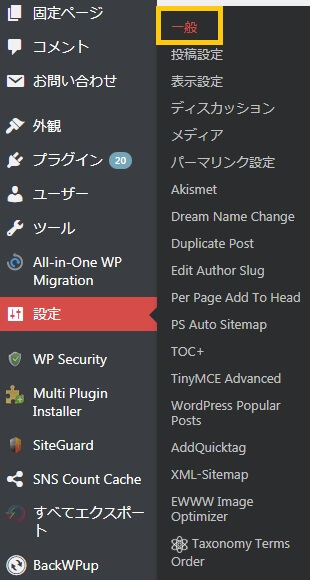
設定→一般をクリック。
③キャッチフレーズを空欄、wordpressアドレスとサイトアドレスを「https」に変更。
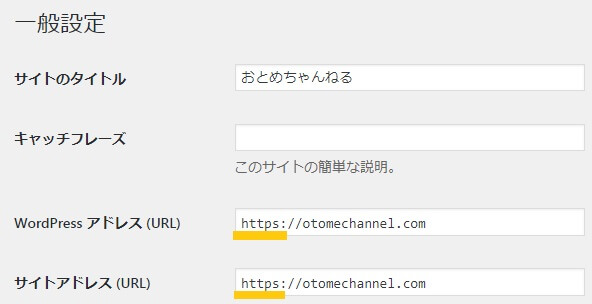
④一番下の「変更を保存」をクリック
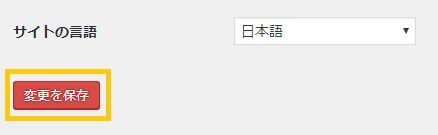
これで、サーバー上で設定したSSL設定が反映されます。
SSL化自体に1時間程度時間がかかるから、
ここで設定したのにも1時間ぐらい反映まで時間がかかるよ!
2.httpアドレスから来ても、httpsに飛ぶように設定する
ここまでで、アドレスはhttpsに変更できました。
が、httpのアドレスから飛んでくる人もいるかもしれません。
そうした人を、httpsのアドレスに自動で飛ばしてくれるように設定をしておきます。
①エックスサーバーのサーバーパネルにログイン
エックスサーバーのサーバーパネルにログインし、
「.htaccess編集」 をクリック
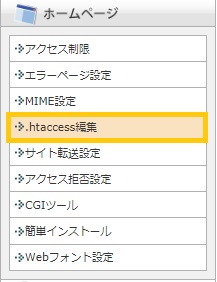
②設定するドメインを選び「.htaccess」を編集
「.htaccess編集」 タブを クリックします。
すると、下記のような画面になります。
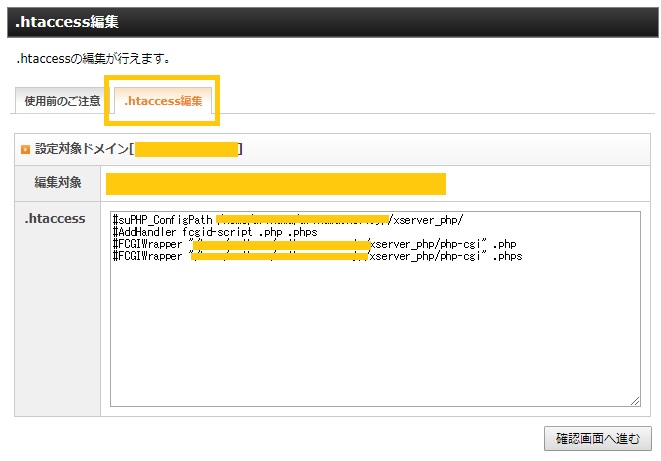
※あなたの画面で元々入っている英数字は、画像と違う可能性があります。
が、問題ないです。
③下記コードを、コピペで入力
もともと入っていた英数字の先頭に、下記コードを入力してください。
<IfModule mod_rewrite.c>
RewriteCond %{HTTPS} off
RewriteRule ^(.*)$ https://%{HTTP_HOST}%{REQUEST_URI} [R,L]
</IfModule>
入力すると、下記の画面のようになります。
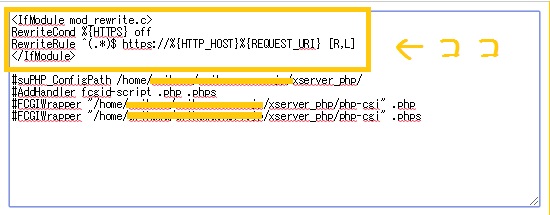
※元々入っているコードを消したりしてしまうと、
ブログが表示されなくなります。
心配なときは、
もともと入っていたコードをメモ帳などにコピペしておきましょう。
④確認ボタン・実行ボタンを押す
これで完了です!
これで、あなたのブログは保護されたので、
読者さんも安心して見ることができますね(^^)/
3.まとめ
以上、SSL化の手順でした!
読者さんが安心してあなたの記事を読めるように、
初心者・玄人関係なく、必ず設定しておきましょう。
では、ここまでお読みいただきありがとうございました!
次の記事でお会いしましょうヽ(=´▽`=)ノ
↓私がブログ開始1年目、収益ゼロだったときの話(*’ω’*)↓




























