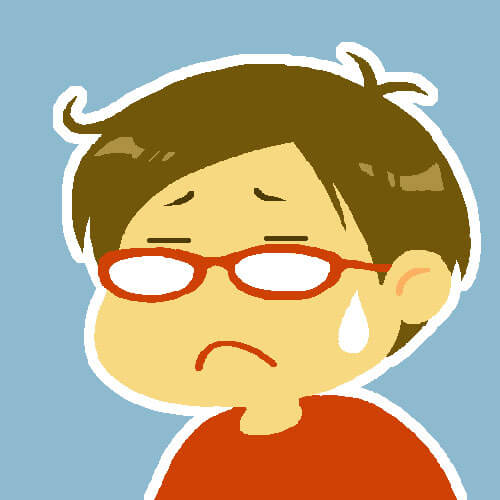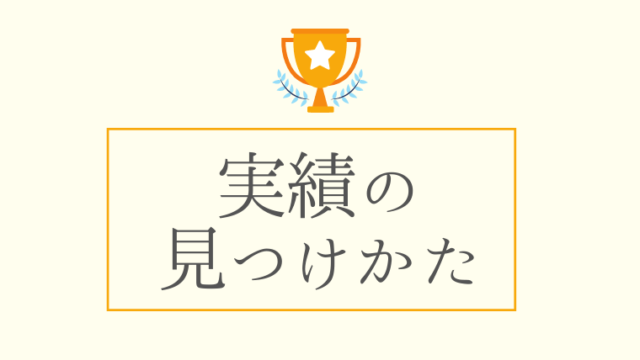好きなことを題材にした趣味ブログで、毎月自動で5万以上稼いでいる有川 です!
今回は、
副業で趣味ブログを作りたい!
ブログでお小遣いを稼ぎたい!
どうやってワードプレスでブログを作ればいいの?
というあなたに、ふんだんに画像を使って、
ゼロからブログを作る方法
を伝授します!
開設にかかる費用や、時間も下で紹介するので、
そちらも参考にしてください(*’ω’*)
目次
- 0.ブログの開設初期費用と作成時間、おおまかな流れ
- 1.サーバーを契約する(エックスサーバー)
- 2.ドメインを取得する(エックスサーバーの無料キャンペーンを利用)
- 3.ワードプレスをインストール
- 4.ワードプレスの設定
- 5.テーマをインストール
- まとめ:ワードプレスでブログを作ったら、次は「ブログ」のコンセプトを決めよう!
0.ブログの開設初期費用と作成時間、おおまかな流れ
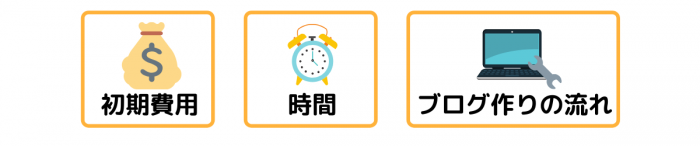
まずは、ブログ開設について
ざっくりとした概要をつかんでおきましょう!
ブログの開設初期費用と作成時間
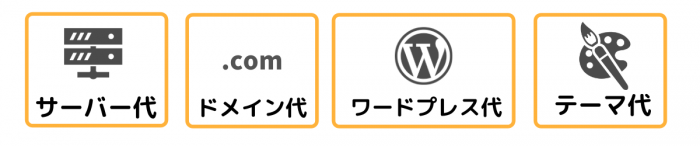
| サーバー代 | 初期費用3000円+利用料金3か月分=税込み7260円 |
| ドメイン代 | 無料 |
| ワードプレス代 | 無料 |
| ワードプレステーマ代 | 無料 |
| 合計 | 7,260円 |
| 作成時間 | 約1時間 |
※ドメイン代はエックスサーバーの「ドメイン無料キャンペーン」を利用。割と頻繁にやってるので、基本はいつでも始められます◎
※上記に、ワードプレステーマ代が入り、これよりも初期費用が高くなることがあります。(こちらも無料で良質なものがあります。詳しくは下の項目で紹介していきますね)
「自己アフィリエイト」(セルフバック)という方法を使えば、1~2ヶ月程度で回収できます。(年齢性別問わず誰でもできる方法です(*’ω’*))
自己アフィリエイトについては、下記記事を参考に♪
ワードプレスでブログを作るときの流れ
- STEP1サーバーを契約エックスサーバーを契約します。
サーバーとは、ブログを作るための「土地」のようなものです。
- STEP2ドメインを取得エックスサーバーの無料ドメインキャンペーンを使って、ドメインを取得します。
ドメインとは、ブログの「住所」のようなものです。このブログでいう「(arikawa0812).com」のことです。
- STEP3サーバーにワードプレスをインストール簡単インストールでボタン一つでインストール完了!
- STEP4ワードプレスの設定初心者にも分かりやすい、コピペで終わる設定をします。
- STEP5テーマをインストールワードプレスの「テーマ」をインストールします。
以上、5ステップでワードプレスでブログを作ることができます。
さあ、では概要をつかんだところで
さっそくワードプレスでブログを作ってみましょう!
1.サーバーを契約する(エックスサーバー)

↓↓クリックでエックスサーバー公式へ!↓↓
サーバー契約は6ステップです。
- STEP1上の画像から、エックスサーバーのサイトへ行く。エックスサーバー安くて、安定して使えるので初めてブログを作るときはココで契約をしましょう!
- STEP2「無料ドメインキャンペーン」の詳細ページへ行く
【2019年12月13日(金)12:00 ~ 2020年4月30日(木)18:00まで】
無料ドメインキャンペーンをやっているので、こちらから申し込みます。
- STEP3「エックスサーバーの新規申し込み」をクリック
- STEP4「10日間無料お試し新規申し込み」をクリック
- STEP5必要事項を記入し「x10プラン」を申し込む
- STEP6料金の支払い
10日間無料キャンペーンがついていますが、それ以降分をここで支払っておかないと、
今まで入力してきたものが全て無かったことになります!!気を付けてね!
ではでは、ざっくりとした流れを把握したところで、画像を交えて詳細を紹介します。
1つ1つ一緒にやっていきましょう(/・ω・)/
1-1.エックスサーバーへ行く
↓↓クリックでエックスサーバー公式へ!↓↓
![]() まずは、上記バナーから、エックスサーバーのサイトに飛びます。
まずは、上記バナーから、エックスサーバーのサイトに飛びます。
1-2.「無料ドメインキャンペーン」の詳細ページへ行く
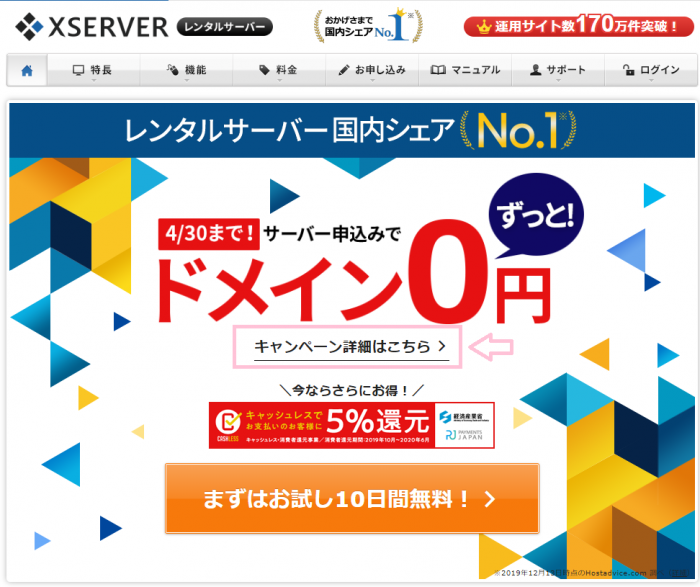
※キャンペーン詳細ページは変わる可能性があります。
【2019年12月13日(金)12:00 ~ 2020年4月30日(木)18:00まで】
1-3.「エックスサーバーの新規申し込み」をクリック
1-4.「10日間無料お試し新規申し込み」をクリック
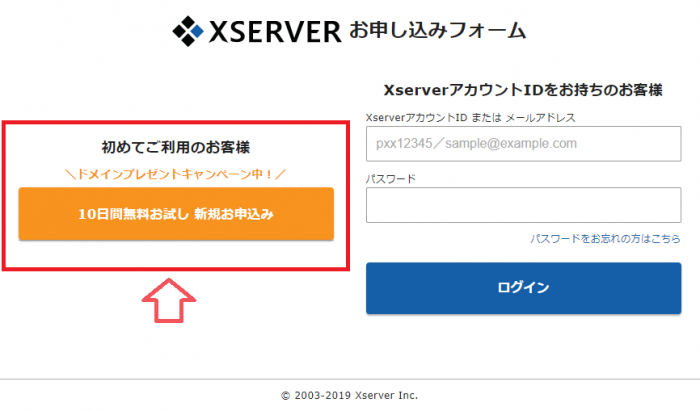
1-5.必要事項を記入し「x10プラン」を申し込む
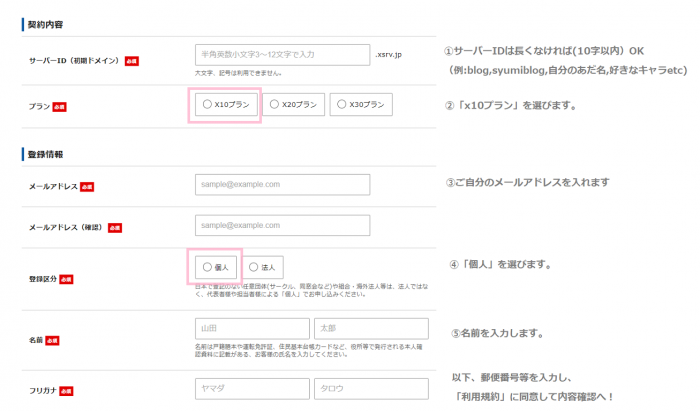
サーバーIDは、ログインするときに使うものだよ。
プランは「X10」でOK。個人ブログならこれで十分!

「お申し込みをする」をクリックで、申し込み完了です!
1-6.料金を支払う
料金の支払いは、一番緊張するところ!
より詳細に画像を交えて紹介していきます(*’▽’)
一緒についてきてください♪
①入力したメールアドレスに「設定完了」お知らせメールが届く

このメールの受け取りで、サーバーの契約は完了です。
続いて、支払い設定を行います。
10日間無料お試し期間中に払っても、
課金されるのは無料お試し期間後なので、ご安心を。
なぜなら、先に支払いをしておかないと、
無料期間をすぎても更新するのを忘れてしまう可能性が大だから!
更新を忘れると、
サーバーが使えなくなったり、
今まで設定したものが無しになってしまったりします。
気持ちが乗ってる今、一緒にまとめてやっちゃいましょう(/・ω・)/
②支払い設定のためにエックスサーバーにログイン
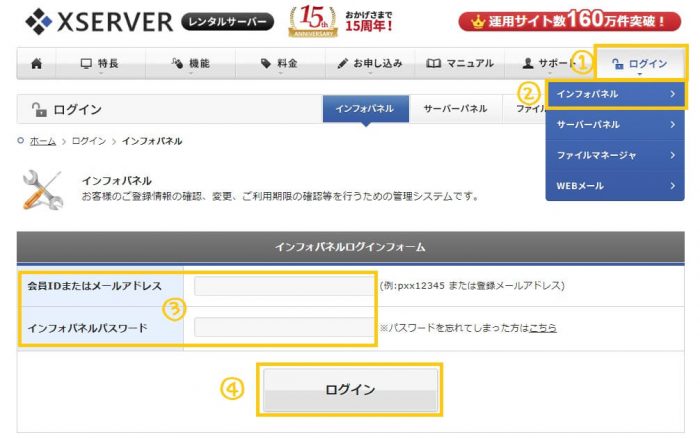
先ほど送られてきたメールの中に、ログインURLがあるので、そちらからエックスサーバーの公式サイトへ行きましょう。
ログインに必要な情報は、登録完了メールの中に記載してあります。
③「料金の支払い」
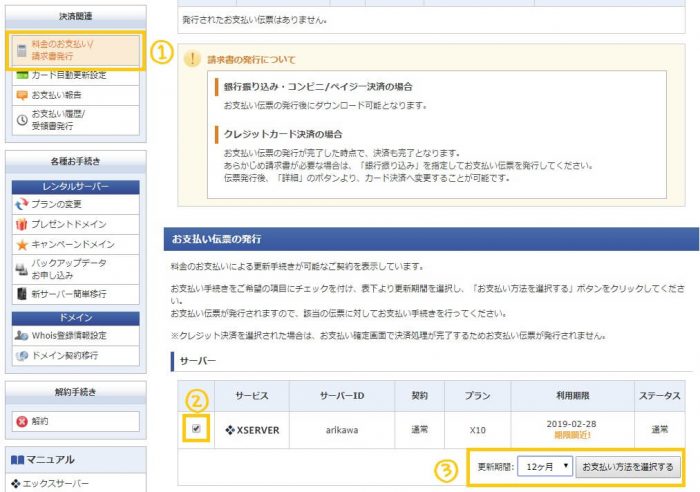
- 料金のお支払を選択
- 支払うサーバーを✓する
- 更新期間を選び、お支払い方法を選択
画像では12ヶ月を選択していますが、まとめて払ったほうがお得!
なので、12か月にしています。
初めてブログを作る人は、ひとまず3か月でもOKですよ(*’ω’*)
メールで催促されているのにも気づかず、
契約更新を忘れ、危うくブログが消えるところでしたw
④サーバー代を支払う
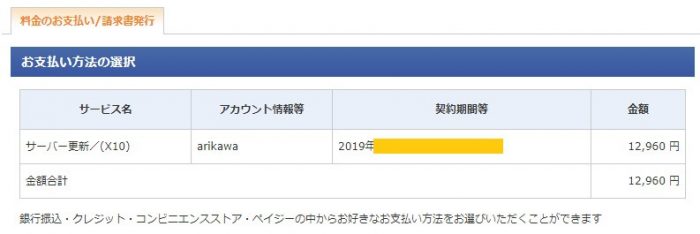
ちなみに、クレジットカードを登録しておくと
自動更新設定もできるようになるので、
そちらもおすすめ。
これでサーバーの契約は終わりです!
お疲れさまでした!
続いて、ドメインを取得します。
ログインしたままにしておいてね!
ドメインの取得は、
エックスサーバーの無料プレゼントドメイン
を利用します。
2.ドメインを取得する(エックスサーバーの無料キャンペーンを利用)
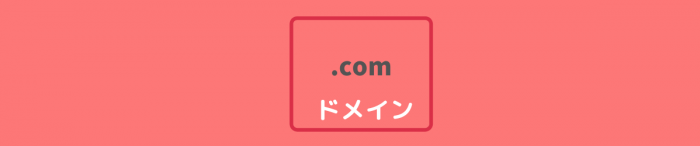
- STEP1キャンペーンドメインを申請
「キャンペーンドメイン」とは、エックスサーバーのキャンペーンで使用料無料で付与されるドメインのことです。
通常、ドメインは「お名前.com」などで年間有料契約をしなければなりません。
しかし、エックスサーバーのキャンペーンドメインを使えば、サーバー契約中は無料で使い続けることができます。
※他のブログではお名前.comをオススメしていることが多いですが、紹介することで紹介料金を得ているためで、エックスサーバーの無料ドメインでも全く問題ないです。むしろ無料な分お得。
- STEP2必要事項を記入
取得したいドメイン名などを入力します。
このブログでいう「arikawa0812.com」のことです。
- STEP3取得完了メールが届く
メールの受け取りで、ドメインの取得は完了です!
さあ、ではこちらもサーバー同様、一つ一つ画像つきで紹介していきます!
⓪エックスサーバーにログイン
まずはエックスサーバーにログイン。(すでにログインしているあなたは、そのままで!)
①キャンペーンドメインを申請する
左側にあるメニューの中から、「キャンペーンドメイン」をクリック。
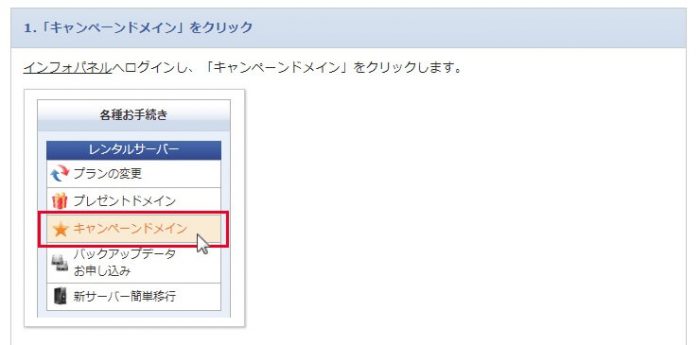
利用規約に同意して、次に進みます。
②必要事項を入力する~独自ドメインを決める~
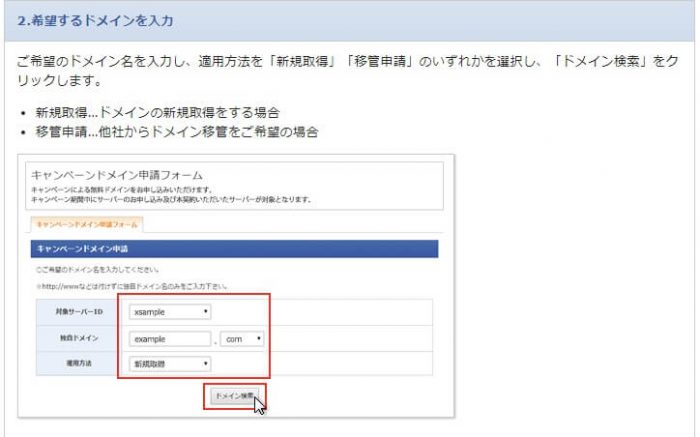
対象サーバー:自分が先ほど契約したサーバーを選択
統合ドメイン:希望のドメインを入力します。
運用方法:新規取得を選択
「統合ドメイン」というのが、あなたのブログのドメインになります。
このブログでいえば、「arikawa0812.com」の部分です。
【独自ドメインの決め方】
- ブログ名orブログ上での自分の名前
- なるべく10字以内
- 「.com」がメジャー
※ドメインは後から変更することができません。
ブログ名でドメインを取得してしまうと、ブログ名を変えたくなった時に都合が悪いですね。(基本、ブログ名は変えないのでOKなのですが)
無難なのは、ブログ上での自分の名前です。
私もこれを理由に「arikawa」を入れています。
長すぎると、ブログのURL自体が長くなるので、入力が面倒です(笑)
最後に取得するボタンをクリック!
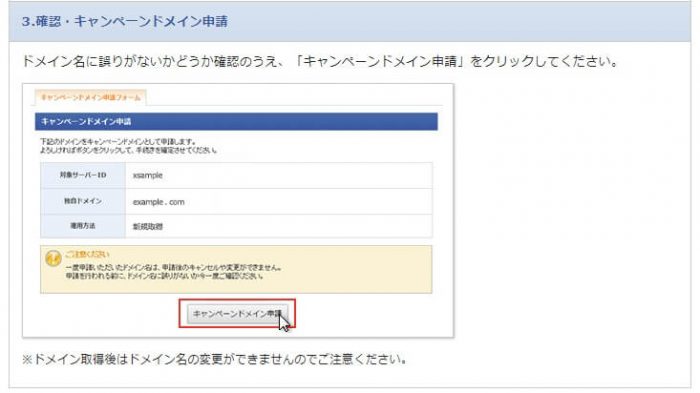
③メールが届く

申請が完了すると、メールが届きます。
これでドメインの取得は完了です!
お疲れさまでした!
続いて、エックスサーバーにワードプレスをインストールします。
ボタン1つで終わるのでサクッとやっちゃいましょう。
3.ワードプレスをインストール
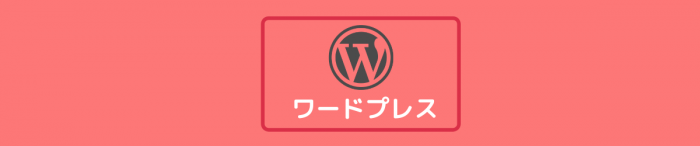
- STEP1エックスサーバーの「サーバー管理」画面へ
- STEP2ワードプレス簡単インストールをクリックインストールするサーバーを選び、そこへワードプレスを導入します。
- STEP3必要事項を記入し、「確認画面へ進む」ボタンをクリックここで、ブログ名も入力します。
- STEP4入力内容を確認し、インストールするこれでワードプレスを使うことができます!
いよいよブログ名を入力!
では、ワードプレスをインストールしましょう♪
①エックスサーバーにログイン(Xserverアカウント)→サーバー管理をクリック
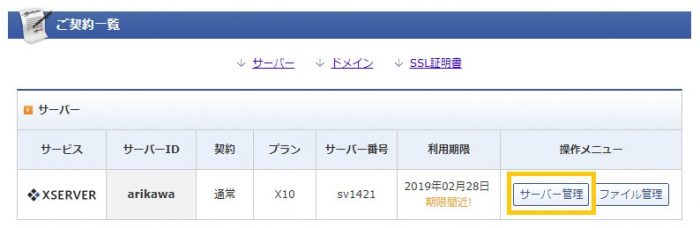
すでにエックスサーバーにはログインしていると思うので、
そのまま、画面中央あたりにある「サーバー管理」をクリックしましょう!
②「ワードプレス簡単インストール」→「ドメインを選択」
サーバー管理画面にうつると、下記のようなメニューが出てきます。
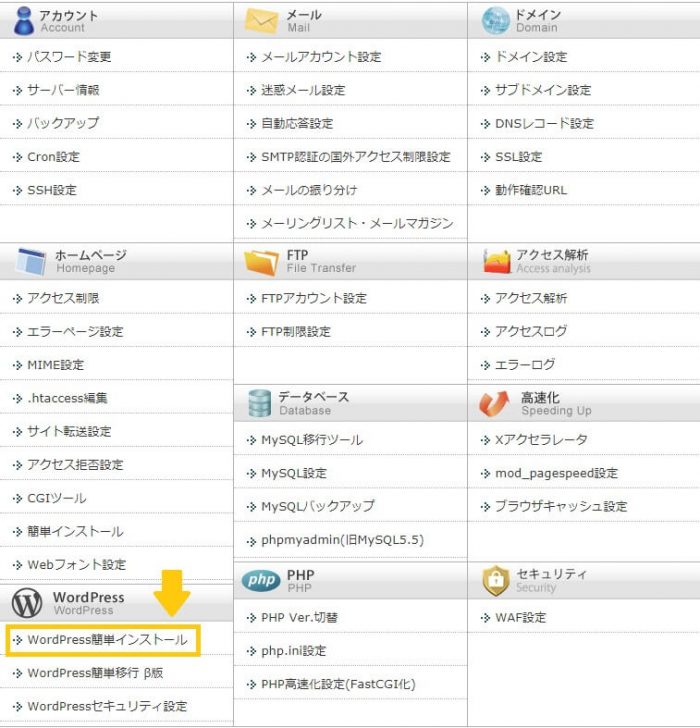
メニューの中から
「ワードプレス簡単インストール」
を選びます。
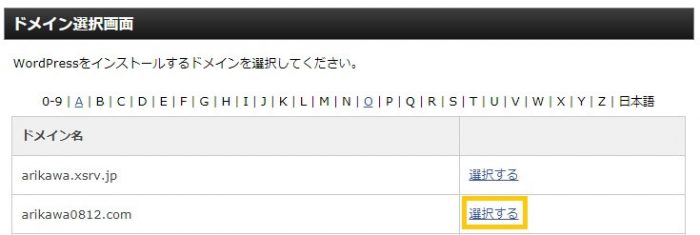
インストールしたいドメインを選択します。
③必要項目を入力し、一番下の「確認画面へ進む」をクリック
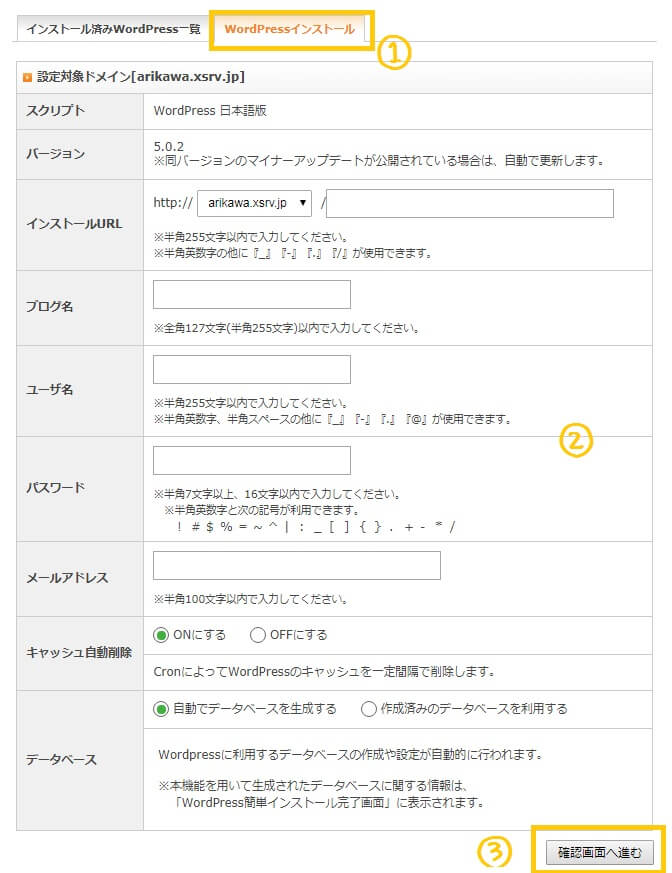
- STEP1①「wordpressインストール」のタブを選ぶ
- STEP2②必要事項を入力する
インストールURL:空欄でOK。
ブログ名:あなたのブログの名前を入れます(後から変更可能)
ユーザー名:ワードプレスにログインする際に使う名前です。なんでもOK。
パスワード:ワードプレスにログインする際に使うパスワードです。
メールアドレス:普段使いのメアドを入れます。メールが頻繁に来ることはありません。
キャッシュ自動削除:「ON」のままで。
データベース:「自動でデータベースを作成する」のままで。
- STEP3③「確認画面へ進む」ボタンをクリックする
④入力内容を確認し、「インストール」
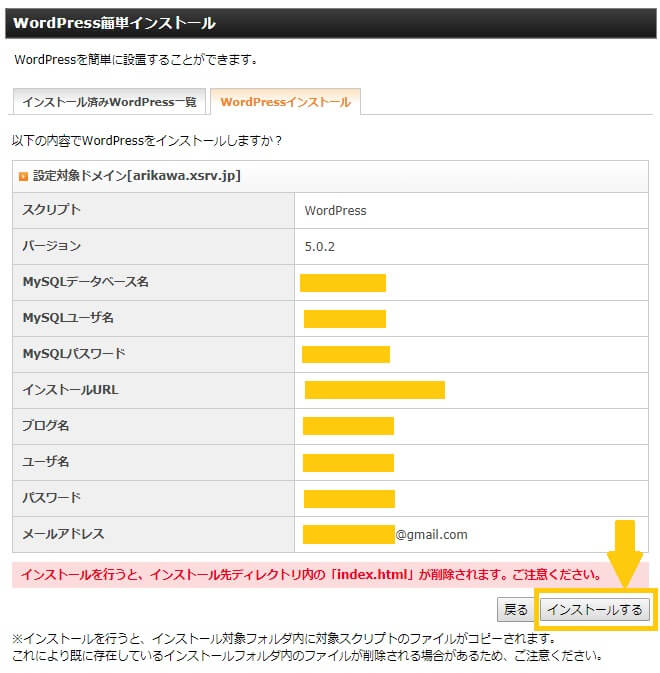
これでワードプレスのインストールは完了です!
このままでもブログを開始するこはできるのですが…
その前に、ワードプレスで必須の設定をしておきます。
4.ワードプレスの設定
- SSL化する(通信を保護する)
- パーマリンクの設定をする
この2つは必須の設定!
SSL化
ワードプレスの通信を保護するコト。読者があなたのブログを安全に見ることができるようになります。
具体的には「http://arikawa~」→「https://arikawa~」に変わります。
パーマリンク設定
記事のURLを好きに決められるようになります。設定しないと非常に長くなるので不便です。
まずはSSL化からやっていきます!
SSL化①:エックスサーバー(サーバーパネル)のメニューから「SSL設定」をクリック
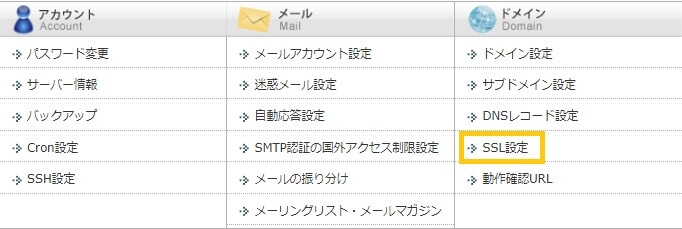
先ほどの「サーバー管理」の画面の中の「SSL設定」をクリックします。
SSL化②:SSL化の設定するドメインを選ぶ
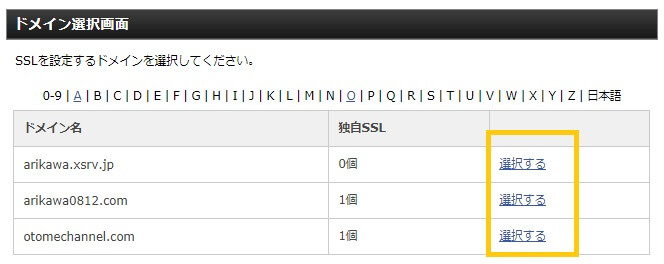
先ほど決めた独自ドメインを選びます。
SSL化③:「独自SSL追加設定」タブ→SSL化したいドメインを選ぶ
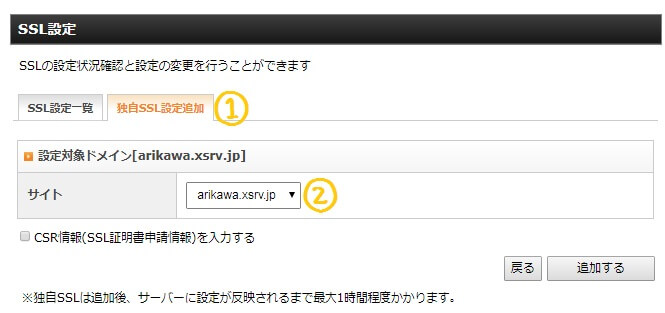
①「独自SSL設定追加」のタブをクリックします。
②SSL化するドメインをもう一度選びます。
SSL化④:「追加する」をクリックする
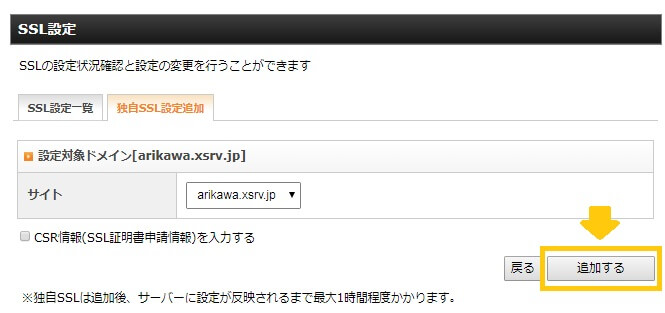
これでSSL化は完了!
反映されるまで最大1時間かかりますが、放置しておけばOKです。
次に、ワードプレス側でもSSL化の設定をしておきます!
WPをSSL化:①ワードプレスにログイン
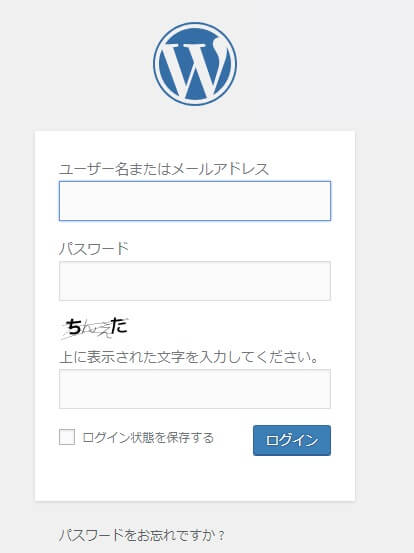
エックスサーバーでインストールしたときに設定した
「ユーザー名」と「パスワード」を入力します。
WPをSSL化:②左のメニューから「設定」→「一般」を選ぶ
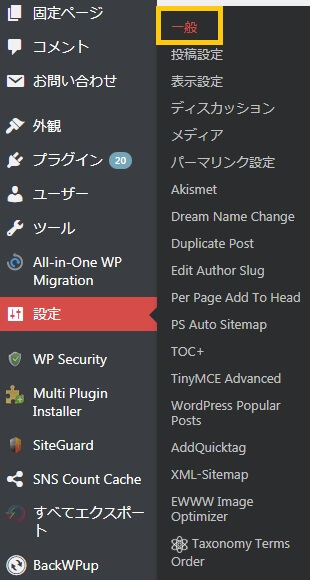
「設定」→「一般」をクリックします。
(画面のカラーリングは自由に変えられるので、今あなたが見ている画面と配色が違うと思いますが、お気になさらず)
WPをSSL化:③キャッチフレーズを空欄、wordpressアドレスとサイトアドレスを「https」に変更
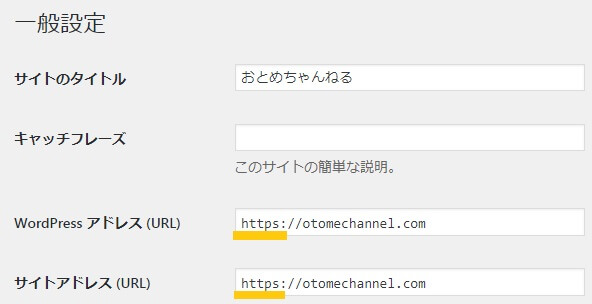
①サイトのタイトル:ブログの名前を入れておきます
②キャッチフレーズ:今は空白にしておいてOKです。ブログの方向性がきちんと決まったときに改めて入れます。
③WordPressアドレス:http→https に変更
④サイトアドレス:http→https に変更
WPをSSL化:④一番下の「変更を保存」をクリック
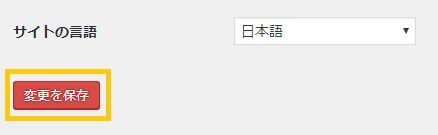
これで、サーバー上で設定したSSL設定が反映されます!
ここまで設定したら放置でOK!
WPをSSL化:⑤http~から来ても、httpsに飛ぶように設定する
ここまでで、アドレスはhttpsに変更できました。
が、httpのアドレスから飛んでくる人もいるかもしれません。
そうした人を、httpsの保護されたアドレスに自動で飛ばしてくれるように設定をしておきます。
①エックスサーバーのサーバーパネルにログイン
先ほど、ワードプレスをインストールしたり、SSL化をしたページと同じ画面です。
エックスサーバーのサーバーパネルにログインし、
「.htaccess編集」
をクリック
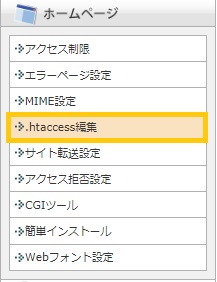
②設定するドメインを選び「.htaccess」を編集
「.htaccess編集」 タブを クリックします。
すると、下記のような画面になります。
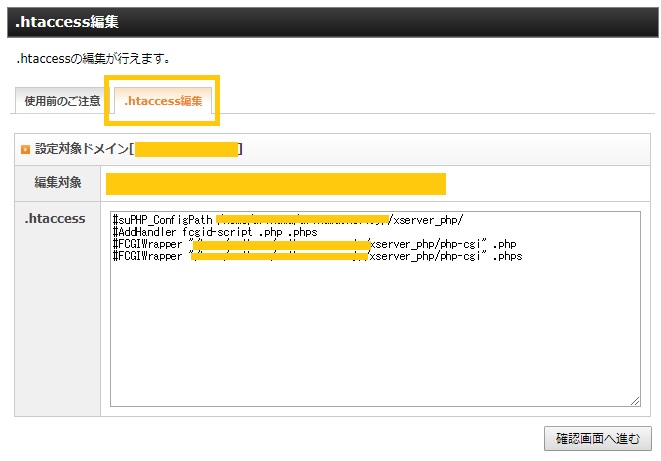
③下記コードを、コピペで入力
もともと入っていた英数字の先頭に、↓下記コード↓を入力します。
<IfModule mod_rewrite.c>
RewriteCond %{HTTPS} off
RewriteRule ^(.*)$ https://%{HTTP_HOST}%{REQUEST_URI} [R,L]
</IfModule>
入力すると、下記の画面のようになります。
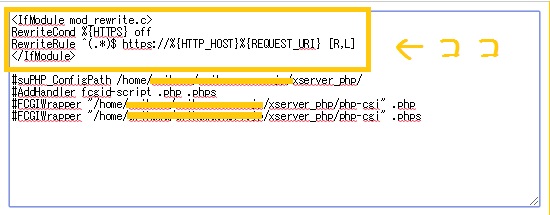
※元々入っているコードを消したりしてしまうと、
ブログが表示されなくなります。
心配なときは、
もともと入っていたコードをメモ帳などにコピペしておきましょう。
④確認ボタン・実行ボタンを押す
「確認ボタン」→「実行ボタン」を押して、
設定完了です!
お疲れさまでした(*’▽’)
WPのパーマリンクを設定
パーマリンクとは
https://arikawa0812.com/syumiblog-making
上のようなURLの
[syumiblog-making]
の部分です。
つまり、ドメインよりあとの部分ですね!
何も設定しないと、URLが無駄に長くなってしまうので、きちんと設定しときましょう。
①設定→パーマリンク設定
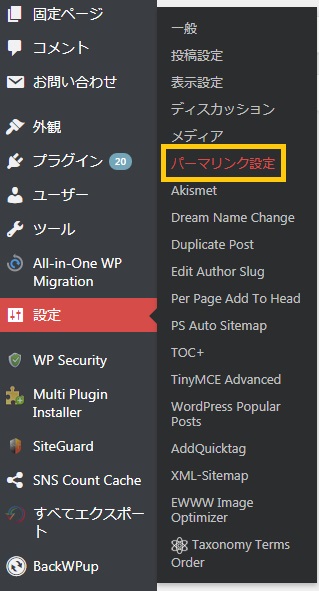
wordpressの左側のメニューから「設定」→「パーマリンク設定」を選びます。
②カスタマイズ構造を設定
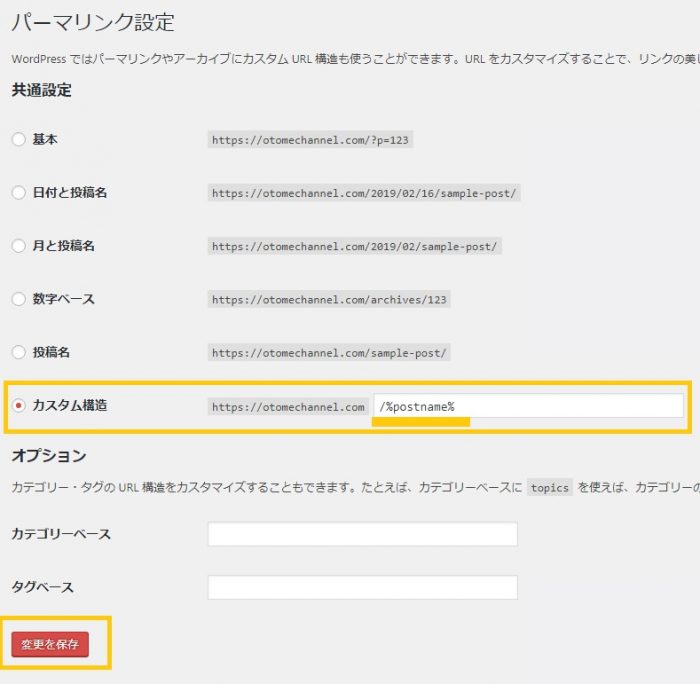
カスタマイズ構造に
/%postname%
と入力し、「変更を保存」を押します。
これで設定完了です!
記事を書くときに、ドメイン以下の部分を自由に変えられるようになります。
【パーマリンクは「英語」で入力する】
今後記事を書いていくときの話です。
Googleがあなたの記事がどんな記事か判断しやすいように、
パーマリンクは「英語」で入れることをオススメします。
例えば、プロフィールの記事なら「profile」、スマホのレビュー記事なら「review-smartphone」といった具合。
ローマ字も一応許容範囲ですが、基本は英語で。
ここまでで、
「ワードプレスでブログを作ること」は
完成です!
本当にお疲れさまでした!!🍵
5.テーマをインストール
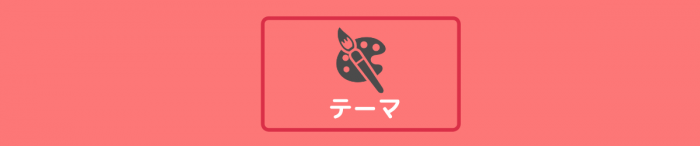
ワードプレスは、「テーマ」をインストールすることで、
より使いやすく、素敵なデザインにすることができます。
ワードプレスのテーマは無料・有料どちらもあります。
結論から言うと、
ワードプレスを初めて使う人
CSSやHTMLに詳しくない人
ワードプレスの設定に時間をかけたくない人
は、有料のテーマがいいです。
ちなみに、有料のテーマのメリットとデメリットは、以下のとおり。
ブログのデザインを簡単にキレイにカスタマイズできる
他のブログと違う個性が出せる
ブログ全体のSEO対策(検索上位表示対策)が簡単にできる
きちんと更新されるので使いやすい
- 値段が高いテーマもある
- 初心者が「有料で買う」のはちょっとハードル
有料テーマのデメリットは、「有料であること」だと思います(笑)
ブログを始める人は、そういったところに「投資」する習慣がないので
テーマにお金を払うコト自体がハードルが高いです。
しかし
有料テーマを買うことは、結果的には設定の時間を省けたり、すぐに自分に作りたいようなブログを作れたりと
時短効果もあるし、効率の良さに繋がります。
まずは無料テーマでやってみて「無料厳しい!」っていうのを実感してから有料に移ってもいいと思います( ˘ω˘ )
初めて有料テーマを使ったときは「こんなに簡単でいいのかよw」と驚きました(笑)
ワードプレスオススメの無料・有料テーマ
無料テーマ:cocoon
どのテーマも使っている人が多いので、分からないことがあったときも検索すればほとんどのことが解決できます。
また、カスタマイズを紹介しているブログも多いのもいいところ。
まずは公式サイトを見てみて、どんな雰囲気のテーマかを確認して気に入ったものを導入してみましょう。
まとめ:ワードプレスでブログを作ったら、次は「ブログ」のコンセプトを決めよう!
以上、
副業なら趣味ブログがおすすめ!
開設初期費用・時間・作り方を徹底解説!
でした。
やってみると意外と何とかなったのではないでしょうか。
もちろん、途中でつまづいてしまうこともあります。
でも、それを乗り越えることが大事です。
あなたがこれから歩もうとしている「副業の趣味ブログで稼ぐこと」の道には、
壁がたくさんあります。
これはあなただけではなく、誰が通っても壁だらけです。
初めてやることですからね(*’▽’)
私がブログを始めた時は、SNSに情報もあまりなく、怪しい情報教材を買うのが普通でした。
しかし、今は無料で良質な情報がたくさんあります。
そして、壁を一つずつ乗り越えていくことが、何よりも大事です。
あなたは今日、「ブログを作る」という
ブログで稼ぐにあたって一番大きな壁を乗り越えました。
何事も、最初の一歩が踏み出しにくいですから。
その一歩を踏み出し、歩き始めたあなたなら大丈夫。
次にやることは、「ブログで稼ぐための心構え」を知ること。
それから、「ブログのコンセプト」を考えることです。
1つずつ階段を上るようにやっていきましょう!
では、ここまでお読みくださりありがとうございました!!
次は↓こちらの「ブログを始める前に知っておくべき4つのこと。これを知らないで始めると稼げない!」↓をどうぞ!
①

上の記事を読み終わったら、↓こちらの記事を順に読んでいくとスムーズにブログを始められます。
どの記事を読めばいいか忘れちゃいそうなときは、この記事をブクマ(お気に入り登録)しておいてください(*’ω’*)
②
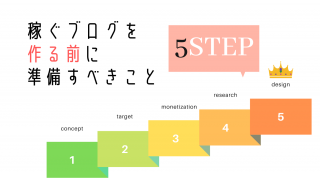
③

↓私がブログ開始1年目、収益ゼロだったときの話(*’ω’*)↓